
หลายคนอาจมองหา OS ที่จะมาเป็น Server เนื่องจาก Window$ Server หากใช้งานในองค์กร อาจจะต้องเสียค่าลิขสิทธิ์ มาก แต่หากต้องการลดค่าใช้จ่ายของ องค์กร มีอีกหนุ่งทางเลือกนั้นคือ OpenSource นั้นเอง
OS ที่เป็น OpenSource ที่เหมาะสำหรับการทำ Server ก็มีหลายตัวแต่ในบทความนี้จะสอนการติดตั้ง Ubuntu Server เพื่อเป็นแนวทางในการทดลองการใช้ Server ในทางด้าน OpenSource บ้าง
สามารถ Download ได้ที่ http://www.ubuntu.com/server รุ่นล่าสุดคือ Version 10.10
เมื่อ Downlaod เสร็จแล้วมาเริ่มการติดตั้งกันเลย
1.ตั้งค่า BIOS ให้ Boot จาก CD-DVD และใส่แผ่น Windows ดูวิธีตั้งค่าได้ ที่นี่
หรือ กด Key ลัด (F10 หรือ F12 หรือ ESC แต่ละรุ่นจะไม่เหมือนกัน) เพื่อให้เข้าสู่ Boot Menu เลือกเป็น CD/DVD (บางทีอาจโชว์เป็น รุ่นของ DVD นะครับ) แต่ละรุ่นไม่เหมือนกัน พยายามดูเอานะครับ
2. เมื่อเปิดเครื่องใหม่จะพบหน้าเลือกภาษา ให้เลือก English แล้วกด Enter
3. จะพบหน้าเมนูของ Ubuntu ให้เลือก Install Ubuntu Server
4. จะพบหน้าเลือกภาษาในการติดตั้ง แนะนำให้เลือก English แล้วกด Enter
5. จะพบหน้าเลือกที่ตั้งของเรา ถ้าต้องการประเทศไทยให้เลือก other >> Asia >> Thailand
6. จะพบหน้าการ Detect KeyBaord เลือก No
7. จะพบหน้าให้เลือกรูปแบบของ KeyBoard เลือก Thailand
8. จะพบหน้าให้เลือกชนิดของ KeyBoard เลือก Thailand
9. จะพบหน้าตัวเลือกในการเปลี่ยนภาษา แนะนำให้เลือก Alt+Shift
10. ต่อไปเป็นการ Config Network ถ้าต่อ LAN เข้ากับ Router จะConfig อัตโนมัติ
ถ้า Network ไม่มี DHCP Server หรือ ไม่ได้ต่อ LAN จะขึ้นดังรูป ให้เลือก Continue
เลือก Do not configure the network at this time หรือถ้าใครมีความรู้ทางด้าน Network ต้องการตั้
ค่าเลยก็ให้เลือก Configure network manually
11. ต่อไปจะเป็นการ Setting ของเครื่อง ในหน้าที่จะให้ใส่ชื่อเครื่อง ใส่อะไรไปก็ได้ครับ
12. ในหน้านี้จะเป็นการจัดการแบ่ง partition ถ้าไม่มีความรู้ด้านนี้แนะในให้เลิอก Guided - use entire disk and setup LVM
13. จะให้เลือก Disk ที่เราจะลง Ubuntu Server อย่างของผมเลือก ATA VBOX HARDDISK
14. ในหน้านี้จะเป็นการยืนยันการเลือก Harddisk ที่จะลง Ubuntu Server ให้ตอบ Yes ไปเลยครับ
15. ในหน้านี้จะถามว่า ต้องการใช้พื้นที่ Harddisk กี่ GB เมื่อใส่ค่าเสร็จแล้วเลือก Continue แล้ว Enter เลยครับ
16. ในหน้านี้จะบอกรายละเอียดของตัว LVM ที่แบ่ง Partition ให้เรา และถามเราว่าต้องการเขียนลง Disks เลยหรือไม่ ให้เลือก Yes แล้ว Enter เลยครับ
17. Ubuntu จะทำการติดตั้งระบบบางส่วนก่อนให้รอไปเรื่อยๆ
18. จะเข้าในส่วนของการตั้งค่า User ผู้ดูแลเครื่อง ในหน้านี้จะให้ใส่ชื่อและนามสกุลของผู้ดูแลเครื่อง (ใส่มั่วๆหรือใส่ไม่เต็มก็ได้ครับ) เสร็จแล้วเลือก Continue แล้ว Enter เลยครับ
19. ในหน้านี้จะให้ใส่ username ที่ใช้เข้าสู่ระบบ ใส่ตามใจชอบเลยครับ เสร็จแล้วเลือก Continue แล้ว Enter เลยครับ
20. ในหน้านี้จะให้ใส่ password สำหรับเข้าสู่ระบบ ใส่ตามใจชอบเลยครับ แต่ให้จำได้นะ เสร็จแล้วเลือก Continue แล้ว Enter เลยครับ
21. จะให้ยืนยัน password ใส่ password อีกครั้งครับ เสร็จแล้วเลือก Continue แล้ว Enter เลยครับ
22. ในหน้านี้ ubuntu จะถามเราว่า ต้องการสร้าง home directory ของเราหรือไม่ แนะนำให้เลือก Yes แล้ว Enter เลยครับ
23. Ubuntu จะทำการติดตั้งระบบต่อ หน้านี้จะใช้เวลานานพอสมควร ไปเดินเล่นก่อนได้ครับ
24. หน้านี้จะถามว่า เราต้องการให้ ubuntu ทำการ update เองหรือไม่ ผมเลือกเป็น No automatic updates เพราะยังไงผมเข้ามา update เองอยู่แล้ว
25. ในหน้านี้จะถามว่าเราต้องการติดตั้งโปรแกรมพื้นฐานของ Server อะไรเพิ่มไหม ผมไม่เลืออะไรเลยเพราะยังไงลงหลังจากติดตั้งเสร็จได้อยู่แล้ว
26. ในหน้านี้ Ubuntu จะถามเราว่าต้องการติดตั้ง GRUB หรือไม่ ให้เลือก Yes แล้ว Enter เลยครับ
27. จะขึ้นหน้าติดตั้งเสร็จสื้น เลือก Continue แล้ว Enter เลยครับ เป็นการเสร็จสิ้นการติดตั้ง Ubuntu Server
ขอให้สนุกกับ Ubuntu Server นะครับ



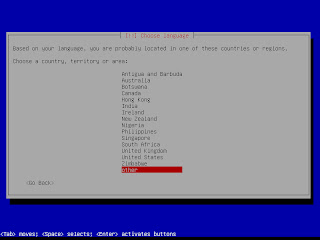


























บอกวิธีติดตั้งsolfwareผมหน่อยครับ
ตอบลบของตัว server โดยส่วนมากแล้วจะติดตั้งด้วยคำสั่ง
ตอบลบapt-get install ชื่อPacket
ชื่อPacketส่วนมากที่ใช้กันก็พวก
apache2
php5
ถ้าชื่อยาวๆ จำไม่ได้แนะนำว่าให้พิมพ์ apt-get install a
แล้วลองกด Tab ดูครับ มันจะแสดงรายชื่อ Packet ที่ขึ้นต้นด้วยตัว a ให้ดูครับ
สำหรับโปรแกรมไหน ใช้เพื่ออะไร ลองหาใน google ดูครับ ><'
หรือจะมีโปรแกรมบางตัวที่โหลดมาต้องแตกไฟล์ด้วย
tar zxvf ชื่อไฟล์ที่โหลดมา
และทำการ make โปรแกรมขึ้นมาก่อนครับ
ไว้มีโอกาสจะมาสอนวิธีติดตั้งพวก web server , authen server เบื้องต้นให้นะครับ
เรียกดูกราฟิกยังไง
ตอบลบหน้าจออะ
แบบ server ไม่มีแบบ กราฟฟิก ครับ
ตอบลบถ้าจะเอา กราฟฟิค ต้องลงแบบ Desktop ดูได้ที่นี่ครับ
http://slayerbuu.blogspot.com/2010/10/ubuntu-1010-desktop.html
ข้อแตกต่างของ # กับ $ คืออะไรเหรอครับ
ตอบลบเป็นสถานะของการใช้คำสั่งครับ
ตอบลบ$ คือเป็น user ธรรมดาครับ
# คือเป็น root หรือ admin ของเครื่องครับ
แต่ละเครื่องอาจจะเป็นแบบอื่น ขึ้นอยู่กับเครื่องนั้นที่ตั้งไว้ครับ
แต่มาตรฐานคือตามด้านบนครับ